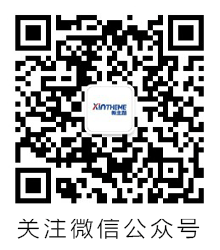在本章中,我们将学习如何自定义主题。自定义主题有助于让您的网站焕然一新。在这里你可以改变背景图片/颜色,添加标题,并做更多。
以下是自定义主题的步骤。
步骤(1) - 点击外观→自定义。
WordPress自定义主题
步骤(2) - 将显示以下屏幕。
WordPress自定义主题
可以看出,在左侧我们有自定义部分,右侧有我们选择的主题。因此,您在左侧进行的任何更改都会显示在页面的右侧。这里有几个选项你必须知道 -
活动主题 - 在本节中,您只需点击“更改”即可更改当前主题。
WordPress自定义主题
当您点击“更改”时,您会看到主题列表,点击任意主题,然后点击“保存并继续”。你的主题将被保存。
WordPress自定义主题
网站标题和标语 - 在本节中,您可以添加要添加到网站的网站标题和标语。
WordPress自定义主题
在“网站标题”部分添加您的标题名称。在'标语'框中输入您的标语。
颜色 - 您可以使用本节更改标题文字颜色。在滚动浏览颜色时,您会发现页面右侧发生了变化。您甚至可以将颜色添加到位于“当前颜色”和“默认”之间的框中。
WordPress自定义主题
标题图像 - 通过从建议中进行选择来添加标题图像,或者可以通过单击“添加新图像”来添加自己的图像。
WordPress自定义主题
小工具 - 从这里添加小工具到您的网站。
WordPress自定义主题
当你点击箭头标记时,出现以下图像。
WordPress自定义主题
这里有两个选项 -
首先是'主要部件区域',当你点击这个时你会得到另一个要在页脚区域显示的部件列表。
WordPress自定义主题
当您点击任何小部件时,会出现一个下拉列表,您可以在其中编辑更多或添加更多内容。例如 - 如果您想添加类别,则会出现以下图像。
WordPress自定义主题
在这张图片中,你可以看到,你可以在“标题”部分添加你的类别。检查任何需要的框。如果您不想添加任何内容,请说'删除'。其他小工具也一样。
辅助小工具 - 在这里你必须点击'添加小工具',你会得到一个带有不同小工具列表的侧栏。点击任何一个,它将添加到您的窗口小部件列表中。
WordPress自定义主题
如果你想添加更多的小工具,那么再次点击'添加小工具',你可以添加任意多的小工具,只要你想。
WordPress自定义主题
静态正面 - 为您的网站选择最新的帖子或静态首页。
新主题官方微信公众号
扫码关注新主题(XinTheme)官方公众号,本站动态早知道。
发布本站最新动态(新主题发布、主题更新)和WordPress相关技术文章。